
I am running VirtualBox version 6.0.8 r130520 (Qt5.6.3) with the 6.08 extension pack on a mac mini host with a Mojave 10.14.5 operating system.
- Install Catalina Virtualbox Mac
- Virtualbox Install Catalina From Iso
- Virtualbox Catalina Image
- Catalina Install Virtualbox Download
Select System from Tab then uncheck the Floppy disk From “Boot order”. Select the “Processor” and increase the processor core. Select “Display” and increase the size of “Video Memory”. The last step from setting you to need to enable “USB”. And enable the third. MacOS Install Data. Then click: Locked Files. Then (if present), click. And finally click: boot.efi. Installation will continue, or you will boot into the OS or get the Recovery Utilities menu (where macOS can be reinstalled from or Disk Utilities run).
Extract the macOS Catalina Virtual Image. When you first get the Virtual Image it will be in what is. I use VirtualBox 6.1, but had the same problems with 6.0.14. I'm running a virtual machine with MacOS 10.15.1 without any problems. For me it is not possible to update the virtual machine to 10.15.2. I tried these things: Chose the update in System Preferences / Software Update; Download the 10.15.2 combo update and install that. In terms of installing macOS Catalina, we need to install VirtualBox Extension Pack which will enable the mouse and keyboard to work fine. Head over to the VirtualBox download window and click on All supported platforms. The third step of how to Install macOS Catalina on VirtualBox on Windows PC is to install Extension Pack.
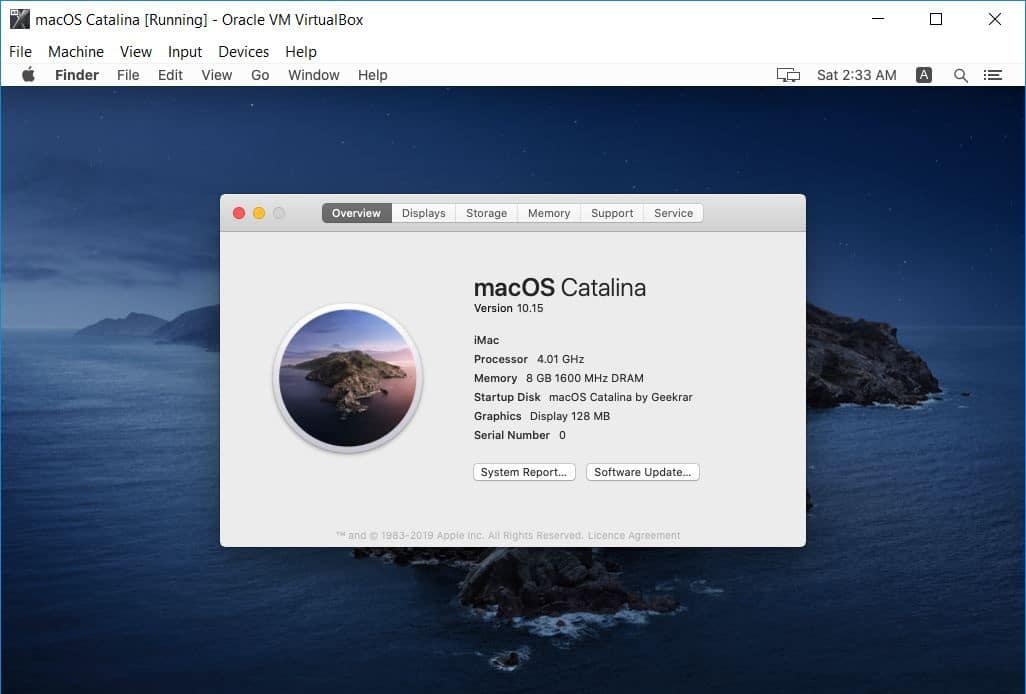 I cloned a Mojave VirtualBox image and performed a certain OS upgrade on that guest. The upgrade succeeded and the system boots and runs, except for one problem which suggests an issue with the VirtualBox USB pointing devices when used with some newer macOS kernels. Mouse drags do not work. (Simple clicks and double-clicks do work, however.) Click-dragging in the title bar of a window moves the window about 5 pixels only. Scrollbars cannot be dragged. Tests indicate that a mouse button release event is being generated as soon as the mouse is moved even though the button is, in fact, still pressed. I have tried using both the 'USB Tablet' and the 'USB Multi-Touch Tablet' as the pointing device -- both devices behave the same. The host mini does not have a USB tablet, however. It uses an Apple USB keyboard and an Apple USB mouse (neither use bluetooth).
I cloned a Mojave VirtualBox image and performed a certain OS upgrade on that guest. The upgrade succeeded and the system boots and runs, except for one problem which suggests an issue with the VirtualBox USB pointing devices when used with some newer macOS kernels. Mouse drags do not work. (Simple clicks and double-clicks do work, however.) Click-dragging in the title bar of a window moves the window about 5 pixels only. Scrollbars cannot be dragged. Tests indicate that a mouse button release event is being generated as soon as the mouse is moved even though the button is, in fact, still pressed. I have tried using both the 'USB Tablet' and the 'USB Multi-Touch Tablet' as the pointing device -- both devices behave the same. The host mini does not have a USB tablet, however. It uses an Apple USB keyboard and an Apple USB mouse (neither use bluetooth). I am able to move windows if I enable mouse-keys and use the keypad to generate mouse events. However, after enabling mouse-keys with System Preferences I am no longer able to open the Accessibility preferences app to disable mouse-keys. I get the Apple 'spinning wheel of death' and have to force-quit System Preferences. It seems possible that this hang is somehow related to the USB tablet emulator, but I have no evidence to support that.
This document will provide instructions on getting a macOS Catalina install working with Guest Additions on VirtaulBox 6.1.
Start by downloading a copy of the installer from the App Store. You will need a computer running macOS and you will need to convert the installer to an ISO. I will not be covering these steps here, but there are plenty tutorials online.
Installing VirtualBox
I’m hoping you already have this part covered and you are coming here only because you had issues getting macOS installed, but just in case, make sure the following packages are installed (Arch):
Creating the VM
Start by creating a new VM. Give it a name without spaces.
Give it enough memory so the install will run faster. We can change this later.
Select to create a new Virtual Hard Disk
Select VDI
Select fixed size
Give it a bare minimum of 25GB (I would advise on at least 50GB if you can spare the space)
Edit the machine, go into «System => Motherboard» and disable floppy boot and change the chipset to PIIX3
Install Catalina Virtualbox Mac
In the processor give more CPU if you can spare
In «Display => Screen» increase the video memory to 128MB and enable 3D acceleration
Enable USB 3.0
Note: if you can’t see USB 3.0 you might need to add your user to the vboxusers group
Insert the install ISO
Additional Configuration
Now we need to run a few vboxmanage commands for additional settings. Either run the lines with vboxmanage from the script below (add your virtual machine name under $vm_name), or save the full script and run it.
Note: the default resolution is set to «1280x1024». You can change it in the last line of the update code. Make sure to keep it to “640x480, 800x600, 1280x1024, 1440x900, 1900x1200“
Installing macOS
We are now ready for the install. Start the machine and select you language.
Select disk utility.
Select the VirtualBox hard disk and click on erase.
Give it a name, select the same options and click on erase. Close the disk utility when done.
Click on install macOS.
Continue with the install as you would until you are presented with the desktop.
Virtualbox Install Catalina From Iso
Note that the installer will reboot once in the middle of the install.
Installing Guest Additions
We now need to get Guest Additions installed. Remove the install ISO and mount the guest additions CD. Open it with finder and run the VBoxDarwinAdditions.pkg
Install it as if you would install any other package.
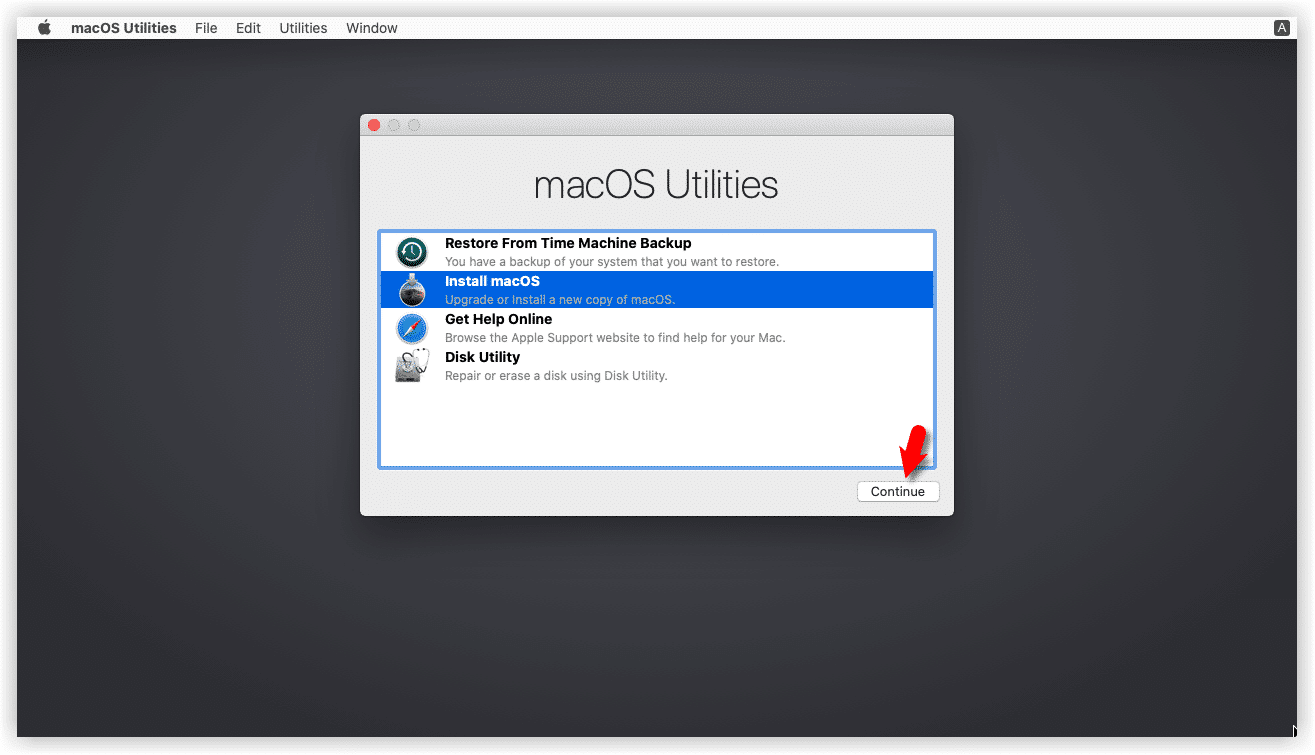
You will most likely get an error message that the install has failed.
Virtualbox Catalina Image
Close everything, unmount the guest additions CD and open a terminal window (Command+Space, type terminal).
Now we need to restart the VM in recovery mode. Type in:

Once it has rebooted into recovery mode, on the top click on «Utilities => Termminal»
Type in the code below. This is to sign Oracle software as authorized. Then we disable recovery mode and restart the VM.

When the VM has rebooted you should have guest additions working. Remember that not everything works, but the features below should:
Catalina Install Virtualbox Download
- Copy/Paste
- ~Drag and Drop~ Reported as not working (see comments)
- VirtualBox Shared Folders
- Guest Control
