OS X El Capitan OS X Yosemite OS X Mavericks OS X Mountain Lion; Popularity. Total Downloads 6,965,289. Downloads Last Week 1,450. Report Software. VLC (initially VideoLAN Client) is a highly. I have exactly the same issue. I run El Capitan with VLC 2.2.1. When I play any movie with VLC in full-screen mode with a TV attached to my MacPro? (late 2013) via HDMI, the movie occasionally pauses for about 1 second, the video goes white and eventually renders the video properly and this happens randomly throughout any movie that I play. VideoLAN, VLC, VLC media player and x264 are trademarks internationally registered by the VideoLAN non-profit organization. VideoLAN software is licensed under various open-source licenses: use and distribution are defined by each software license.

Yesterday, I decided to play an Indian movie dvd on my Macbook Pro running Mac Os El Capitan. I launched the VLC media player on my Mac, opened the disc, only to see the movie displaying vertically. After playing with VLC settings, I was able to rotate the video by flipping it horizontally. So, follow me through as I explain how to rotate video in vlc on mac.
I will assume you have downloaded and installed VLC for Mac. You can download VLC player at www.videolan.org or at Filehippo.com
Now, launch the VLC media player and open the video you want to rotate.
Go to “Window” > “Video Effects”
Click on the “Geometry” tab
Select “Transform” and select the transformation type from the drop-down. You can try “flip horizontally”
Alternatively,
Open the video you want to rotate.
Vlc Pour El Capitan
Go to VLC > Preferences
Vlc El Capitan 7
When the Preferences window opens, click the “Show All” button
Go to Video > Filters > Transformation
In the Transformation drop-down, select the transform type. You can try “flip horizontally”
Click Save.
I hope this helps.
NB : I used VLC version 2.1.5 Rincewind
About VLC Media Player
VLC media player is a free and open source media player, encoder and streamer made by the volunteers of the VideoLAN community. It has millions of users worldwide on PC, Mac, and Linux. It’s great because it supports so many different video formats.
Recommended for you
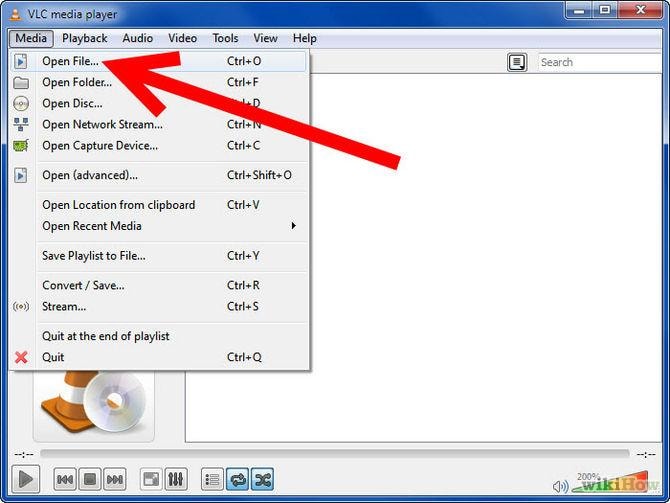
This article talks about an important feature in VLC, how to rip a DVD. As a popular media player, VLC is able to decode almost any video and audio files including online streaming. Athena smartcard usb devices driver. However, it is not a simple media play but equips a wide range of useful features.
The problem is that users complained they cannot find the bonus functionalities, not to mention how to use them. Following this article, you can master one of the hidden feature of VLC and use it to convert your physical discs to digital video files. Cdc driver driver.
Part 1: Can VLC Rip DVD?
You may wonder whether VLC can rip a DVD. The answer is various depending on your situation. Firstly, VLC is able to rip unprotected DVDs to digital video or audio files. When it comes to commercial discs, it is a bit complicated. Since VLC does not include decryption technology, it cannot decode protected DVDs independently. The good news is that you can use extra library to help VLC. Anyway, you can rip DVD with VLC on Windows, Mac OS X and Linux.
Part 2: How to Rip DVD with VLC
As mentioned previously, VLC has the capacity to rip DVDs. Considering the workflow is complex, we share a concrete guide below.
Step 1: Install VLC along with Libdvdcss
Open your web browser and access the VLC website(https://www.videolan.org/vlc/). Click the Arrow icon next to the Download VLC button and download the proper version based on your system. Then install it on your hard disk.
If you just want to rip home-made DVDs, skip to the next step directly. Otherwise, download libdvdcss for 32-bit Windows from http://download.videolan.org/pub/libdvdcss/1.2.11/win32/libdvdcss-2.dll and 64-bit Windows from http://download.videolan.org/pub/libdvdcss/1.2.11/win64/libdvdcss-2.dll. Then copy and paste the .dll file to VLC installation directory.
For Mac computer, get this libdvdcss(http://download.videolan.org/pub/libdvdcss/1.2.11/macosx/libdvdcss.pkg) downloaded to your hard drive, double-click on the file to install it on your machine. If your computer runs El Capitan or latter, open the Terminal window by hitting Command + Space keys, and execute the command brew install libdvdcss to download and install the library.
Step 2: Load DVD Videos in VLC
When everything is done, insert your DVD into the ROM drive and open VLC. Click and unfold the Media menu from the top menu bar and select Convert/Save to open the Open Media dialog. Then head to the Disc tab. Alternatively, click Media to Open Disc to locate Disc tab on Open Media dialog directly.
Select DVD, and make sure that your disc name appears in the Disc device box under the Disc Selection area. If not, you have to set it by hitting the Browse button manually. By default, VLC will rip your DVD from the first title. However, you can adjust the values of Title and Chapter in the Starting Position section to rip specific titles. Plus, VLC allows you to choose audio track and subtitle under the Audio and Subtitles section. Click the Convert/Save button to move on.
Tip: If you click Media to Open Disc to head to the Disc tab, hit the Arrow icon next to the Play button and select Convert.
Step 3: Rip a DVD with VLC
Vlc El Capitan Software
When the Convert window pops up, head to the Settings section and select Convert. Expand the drop-down list next to <Profile, and choose your favorite video format, such as MP4. To extract audio from DVD, select an audio format. To set other custom options, click the document icon next to the Profile drop to open the advanced options dialog.
Next, click the Browse button under the Destination section to activate an Explorer window. Navigate to a specific folder that you want to store the video output, and write down the filename. Click Save and then hit the Start button to begin ripping DVD using VLC.
Note: This way of ripping DVD is not ripping, but a way of recording DVD in VLC. Moreover, you have to be patient since it takes a moment to rip a disc in VLC. During the process, you can hit the Stop button to cancel the DVD ripping process.
Part 3: Best Alternative to VLC
It cannot be denied that VLC has the ability to rip DVDs, but it is not the best option. The procedure is a bit complicated, especially for non-tech savvy and beginners. Plus, it can only decode a part of protected DVDs. If you do not like VLC or it is not available to your DVD, Vidmore DVD Monster is a good alternative solution.
- Rip any DVD to digital files, ISO image or DVD folder quickly.
- Support almost all video and audio output formats, like MP4, AVI, etc.
- Convert DVD movies for playback on iPhone, Android and game console.
- Optimize video and audio quality automatically while ripping DVD.
- Offer extensive bonus functionalities, such as video editing tools.
All in all, it is the best alternative to VLC to rip DVD movies to digital videos.
How to Rip DVD with the Best Alternative to VLC
Step 1: Get the best VLC alternative
When VLC cannot rip your DVD, download and install the best alternative solution to your computer. It does not require extra software to rip commercial discs. Next, put the disc into your DVD drive and open the alternative software. Click Load DVD to Load DVD Disc on the top menu bar and select your disc to load the video data files.
Step 2: Preview and edit DVD videos
When the DVD is loaded in the main interface, click the View/Select Title button and check the titles that you want to rip. If not sure, add all titles to the media library area.
Now, you can preview the DVD movies with the built-in media player, and select desired audio track and subtitle. To split a long video into clips, click the Cut icon and reset the starting and end points.
If you want to edit a video, press the Edit icon to open it in the video editor window. Here you can rotate, crop and watermark the video, adjust volume, color, contrast and more.
Tip: When you hit the Cut or Edit icon, the VLC alternative will ask you to switch the video format. Follow the onscreen instructions; otherwise, you cannot change the video footages.
Step 3: Rip DVD without VLC
Vlc For Mac Os X El Capitan
After video editing, go back to the main interface, press and expand the drop-down next to Rip All to, go to the Video tab, select the right video format and quality. If you intend to play the DVD movies on your mobile device, head to the Device tab, select your manufacturer and device model.
Next, hit the Settings icon at the bottom to activate the Preference dialog. Locate the Ripper tab and set the options, such as Output Folder, based on your wish. Then hit the OK button to confirm it. Finally, click the Rip All button to start ripping DVD without VLC.
Vlc Mac El Capitan
Conclusion
Vlc El Capitan Mac
Based on the sharing above, you should understand how to use VLC to rip your DVD movies. For people who have limited budget, VLC is a good option to convert your discs to digital video files. If you believe VLC is complex, Vidmore DVD Monster can help you to achieve the task in a few simple steps. Have other questions related to rip DVD or VLC? Please leave a message below this post.
