One of the first and the most basic concept we explored while learning how to use the computer was Microsoft Word. Figuring out where the alphabets were back then, was one of our major concerns and by now I’m sure we’ve all got the hang of it.
- How To Create Lines In Word
- How To Make Line Straight In Word
- How To Add Straight Line In Word
- How To Add Straight Line In Word
Another easy way to create a line in Word is to press the hyphen key 3 times and hit the Enter key. This will automatically create a straight line. You can also replace the hyphen key with an underscore or the equals symbol. This will give you thicker lines and doubles lines respectively. Another way to add a line in Word is by using a horizontal line border.: Place the cursor in the spot where you want to add a line. Click on Home (located in the upper left-hand corner). Look in the Paragraph section and click the down arrow next to the Borders button. Word proposes a very simple way to add horizontal lines to a document, but if you would like to remove these lines, this wouldn't be so obvious. Enter three or more special characters on a new line and then press Enter, Word automatically expands these characters to a line. How to Draw Straight lines in Microsoft Word Document.Click here for more detail.http://www.bsocialshine.com/2017/01/how-to-draw-straight-lines-vertical.html.
Even though it’s been years since I’ve been working on Microsoft Word. Of late, I found myself in a situation where I had to struggle on a very simple task, I could not figure outhow to insert a horizontal line in Microsoft Word. Well, if you’re looking for some help on how to insert a horizontal line in Word, I hope this article will help you.
Let us take a look at some of the ways by which you can insert a horizontal line in Microsoft Word.
1. Manually In Auto Format:
The first method to insert horizontal line in a Word document. Insert lines in a Word by manually typing them. You can do this by placing the cursor exactly where you want the horizontal line to be inserted and typing some predefined characters to make up our horizontal line.
Below is a list of the characters you can use to define your horizontal lines. Also please make sure to type them consecutively three times in a row and then press ENTER. On doing so, you will find that a horizontal line will appear.
- *** will create a dotted line.
- ___ will create a bolder solid line.
- will create a double line.
- ### will create a three-stripe line, with a bold center stripe.
- ~~~ will create a line made of carets.
This is how youinsert a horizontal line in Microsoft Word manually.
2. Using the Horizontal Line Tool:
The second option is less tedious as having to manually type the lines ourselves. We can use the options made available to us by Microsoft itself to insert a horizontal line in Word. One of the options is to use the Horizontal Line. It is the most simplest and the easiest tool that can be used to insert a horizontal line in your Microsoft Word document.
The procedure is simple and as follows:
Click on the Home tab
Since most of us will be using the updated Microsoft word (Office 2007 or later), kindly click on Home tab to avail the option.(If you’re using Office 2003 or earlier, click the Insert menu, the rest should follow the same procedure).
Click the down arrow button next to the Borders button.
After, you’ve clicked on the HOME tab, the next step is to look for the Borders button and click on the down arrow button next to it. You will find a list of borders.
If you observe the list carefully you will also notice that there is an option at the lower end listed as “Horizontal Line”. Click on the Horizontal Line option given and a Horizontal line will instantly appear at the exact position where the cursor was last placed.
This is how you insert a horizontal line in Microsoft Word using the Horizontal Line Tool.
Editing a horizontal line:
Also, since we are on this topic, there is also an option to edit the horizontal lines according to your preference. You can double click on the horizontal line that you have just inserted and a pop up window will appear allowing you to adjust the line as per your requirements. You can also change the width and height of your Horizontal Line or the color and the alignment as well to suit your needs.
You can take a look at the picture below:
This is how you edita horizontal line in Microsoft Word.
3. Using the Lines option from the Shape Gallery.
Apart from the two options mentioned above, you can also try out the Shape Gallery to insert a horizontal line in Microsoft Word . Similar to Paint, this option will allow you to include various shapes into your Word document, from arrows, flowcharts and geometrical shapes and many others, one of them being the Basic horizontal line.
Like the Horizontal line tool mentioned above, the Lines option under Shape Gallery is also made available to us by Microsoft itself and is embedded in all versions of the Microsoft Word.
The steps are very much alike, except in this case we proceed as follows:
Click the Insert tab
This tab is available in all versions of Microsoft Word though the number of options under it may differ. There will be a “SHAPES” button with a list of drop down gallery.
Click the Shape button.
On Clicking the “Shape” Button you will notice a drop down gallery with all the “Basic” shapes and icons. If you look carefully you will notice that the second section has a series of lines with different shapes and angles. Some of them also have arrows on them. But the second option will give you a simple horizontal line.
You can click on the very first option under the Second section “LINE” and adjust or drag the horizontal line as per your requirements.
This is how you insert a horizontal line in Microsoft Word Using the Line option from the SHAPE Gallery.
4. Using the Clip Art Gallery:
Like our previous options, the Clip Art Gallery is also a feature in MS word that will enable you to insert a horizontal line in Microsoft Word. Again the procedure is very similar to the Lines option from the Shape Gallery. In both cases. options will be available under the INSERT TAB.
Following the same sequence, on clicking the INSERT TAB next to the “Shape” Button, a very similar yet different option, the “CLIP ART” button is available.
Using the Clip Art option you can save or download images of horizontal lines of various shapes and sizes as per your needs and requirements or even in various formats and designs. Using Clip Art, you can directly have those images of the horizontal line attached or inserted into your Word document.
This is how you insert a horizontal line in Microsoft Word using the CLIP ART TOOL.
These are the most basic and the most used methods of how you can easily insert a horizontal line in Microsoft Word.
If you want to add a horizontal line inside a Word document, you can do it by using the formatting tools. But inserting a vertical line is a little trickier. You have to insert the line as a shape. Word lets you tweak the line’s color, shape, style, angle, thickness and alignment. You can also add visual effects such as 3-D styles, outlines and shadows.
In this tutorial, you will learn the different ways to draw a line inside a Word document.
Method 1: Using Shapes Menu
The very basic method to draw a line inside a Word document is to draw it. You can do this by using the Shapes menu. This menu has several options such as lines with arrow points on one or both the ends. You can also customize the appearance and color of the line after drawing it.
Please follow the steps below:
- Open Ms Word, Double-click a Word document that you want to edit, or double-click the WordApp Icon and click Blank document to open a new document.
- Now place the cursor where you want to insert a line and click Insert
- Click on Shapes drop-down arrow available in In the Illustrations group.
- Next,choose the shape of the line from the line group
- Inside the document, click on the shape and drag across the area where you wish the line to be placed.
Creating Vertical Line
- Put your cursor where you want the line to begin. Then, drag it to the area where you want the line to end.
Note: If you press the Shift key and drag the mouse while drawing the line, you can easily get an absolute horizontal or vertical orientation.
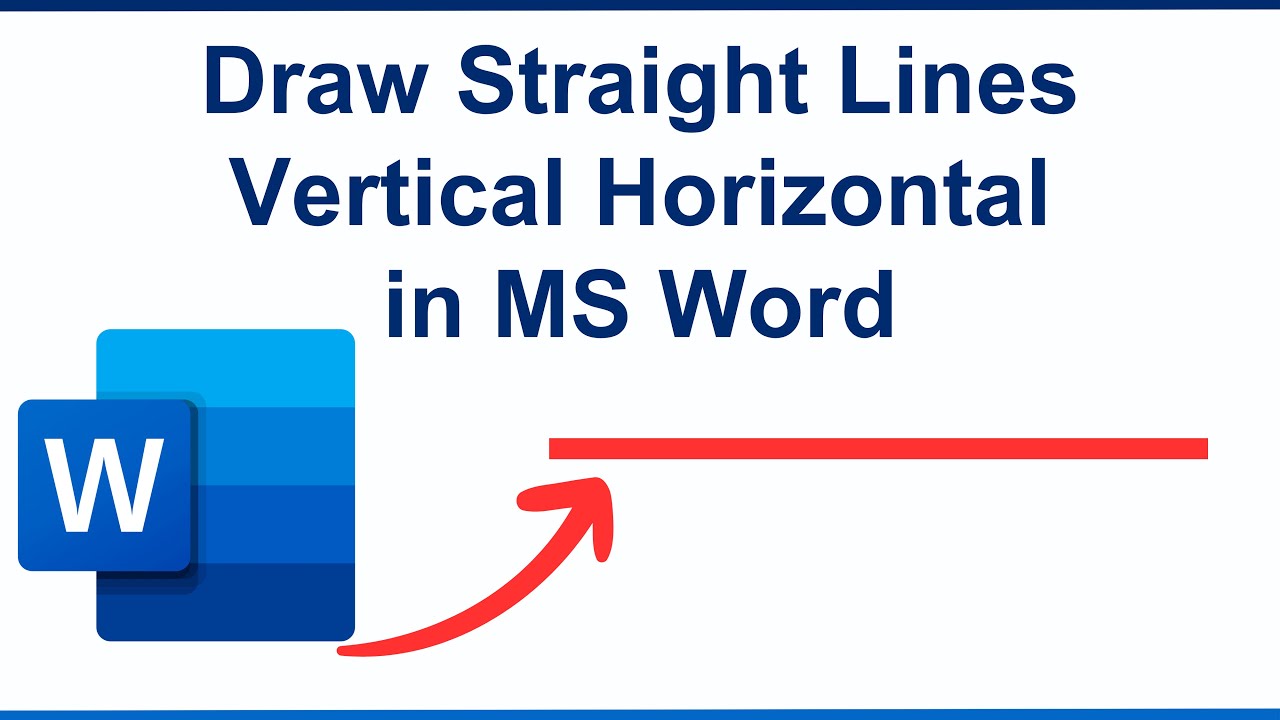
Change Style of Line
- You can change the style of the line, for that select the line and then click Format tab (Shape Format for some versions).
- In this Format tab you change the color, style or apply effects to the line.
Method 2: Using the Horizontal Line Tool
Another easy way to insert a line in the Word document is by using the Horizontal Line Tool present already. Let us see how you can use it.
Please follow the steps below in order to insert a line Horizontal Line Tool:
How To Create Lines In Word
- Place the cursor in the word document where you want to draw a line and click Home Tab
Note: When you open a New Word document or an existing one, the Home tab is selected by default.
How To Make Line Straight In Word
- Now go to Paragraph group and click on the Border drop-down and select Horizontal Line.
- A Horizontal Line will be inserted to your word document.
Change Style of the Line

In order to change the style (look) of the horizontal line, double click on the line
A Format Horizontal Line dialog box will appear where you can change the width, height, color and alignment of the line.
Method 3: Insert Line Above or Below Heading
Lines are commonly used in Word to decorate a heading or a subheading. It decorates the text and makes it eye-cathy, and also helps to divide the document into sections.
Please follow the steps below
- First place the cursor on the heading (where you want to add line) and click on Home Tab.
- Now go to Paragraph group and click on the Border drop-down and select Bottom Border to add line below Heading or Top Border to add line above Heading.
Method 4: Create Lines Using Keyboard

Another easy way to create a line in Word is to press the hyphen key 3 times and hit the Enter key. This will automatically create a straight line. You can also replace the hyphen key with an underscore or the equals symbol. This will give you thicker lines and doubles lines respectively. Hash signs can be used to drawing triple lines with thick centers.
How To Add Straight Line In Word
You can use the Asterisk symbol to create a dotted line or use tildes to draw some wavy lines.
Using Hyphens (---)
- Just type three hyphens and press Enter on your Keyboard.
Using Underscore (___)
- Just type three underscore and press Enter on your Keyboard for thicker line.
Note: Press Shift + Hyphen to type Underscore
Using EqualTo Sign ()
- Just type three EqualTo sign and press Enter on your Keyboard for double line.
Using Hash Sign (###)
- Just type three hash signs and press Enter to create triple line with a thick center
Using Asterisk Sign (***)
- Just type three asterisk Sign and press Enter to create a broken or dotted line.
How To Add Straight Line In Word
Using Tildes (~)
- Just type three tildes and press Enter to create a wavy line
Conclusion
All of the methods described above are simple and easy to insert your desired lines in a Word document. Modification of the styles, colors and alignments is also easy with Word’s in-built line formatting tools. So, go ahead and play around with these methods a bit until you find the one that suits you the best.
